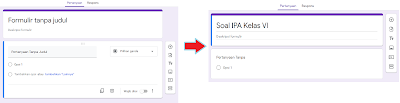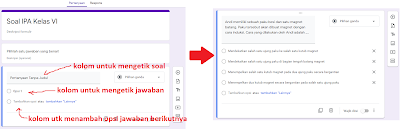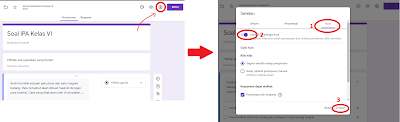Cara Membuat Soal Online Pilihan Ganda Isian dan Uraian Google Form
On Juni 08, 2020
Masyonow.web.id - Dalam pembuatan soal online menggunakan google form kita bisa menentukan jenis soal pilihan ganda, isian, dan uraian. Aplikasi Google Form telah menyediakan tiga jenis soal tersebut dengan nama Pilihan Ganda, Jawaban Singkat, dan Paragraf. Jika kita memilih Pilihan Ganda, maka soal kita nanti akan menjadi soal pilihan ganda dengan beberapa pilihan dengan satu jawaban benar. Apabila dalam aplikasi kita memilih Jawaban Singkat, maka soal kita nantinya akan menjadi soal isian. Dan kalau kita memilih Paragraf, soal yang kita buat akan menjadi soal uraian.
Sebelum membahas pembuatan soalnya, perlu diketahui hal-hal penting ini terlebih dahulu.
HAL-HAL PENTING
- Soal pilihan Ganda: dalam pembuatan soal pilihan ganda tidak ada yang perlu dikhawatirkan dari pekerjaan siswa nantinya, karena kunci jawaban yang kita buat sudah pasti itu jawabannya. Siswa tinggal memilih salah satu jawaban yang benar. Jika siswa memilihnya benar, pasti hasilnya juga benar. Bila jawabannya salah sudah pasti salah. Jadi kita tidak perlu khawatir tentang jawaban siswa nantinya.
- Soal Isian: Berbeda dengan soal pilihan ganda. Kita harus berhati-hati dalam membuat kunci jawaban dalam aplikasi google form ini, karena akan berakibat fatal pada hasil pekerjaan siswa. Walaupun jawaban benar, bisa jadi hasil pekerjaan siswa menjadi salah. Jadi, guru sebagai pembuat soal dalam pengetikan kunci jawaban harus berhati-hati. Lebih jelasnya perhatikan contoh berikut. Misalnya kita membuat soal "Siapakah nama presiden pertama Indonesia?" kemudian kita membuat kunci jawaban "Sukarno" (tanpa ada spasi di depan maupun di belakang). Karena dalam pengerjaan soal isian ini siswa mengetik sendiri jawaban, kadang siswa menjawab dengan benar yaitu "Sukarno " (dengan ditambah spasi di belakang kata Sukarno) maka yang terjadi pada jawaban siswa adalah salah (padahal jawabannya benar). Jadi hasil pekerjaan siswa menjadi salah hanya gara-gara kelebihan ketikan satu spasi. Tentunya ini sangat merugikan siswa. Kemudian ada lagi siswa lain yang mengetik jawabannya "Ir. Sukarno" di aplikasi jawabanya pasti salah walaupun sebenarnya jawannya benar. Penyebabnya adalah tidak sesuai dengan kunci jawaban yang diinputkan ke aplikasi google drive (tambahan Ir. dianggap salah). Bahkan jika siswa mengetik jawabannya beda huruf kapital dan tidak, itupun akan mempengaruhi hasil pekerjaan siswa. Misalnya siswa menjawab "sukarno", jawaban tersebut menjadi salah karena kunci jawabannya huruf "S" nya menggunakan huruf kapital. Solusinya: Ketika guru menginputkan kunci jawaban harus sebih dari satu opsi. Guru harus bisa memperkirakan jawaban siswa yang dianggap benar. Misalnya kunci jawabannya lebih dari satu yaitu "Sukarno", "Sukarno ", "Sukarno ", "Insinyur Sukarno", "Ir. Sukarno", Ir. Sukarno", dst sesuai kebijakan guru. Lihat gambar contoh input kunci jawaban soal isian di bawah!
- Soal Uraian: Jika kita lihat penjelasan tentang soal isian begitu ribetnya, maka soal uraian akan lebih ruwet jika diberi poin per soal. Solusinya: pada soal uraian dikoreksi secara manual saja dengan cara membaca jawaban siswa yang terkirim di google form. Jadi tidak untuk soal uraian tidak perlu diberi poin/skor. Supaya siswa tidak kecewa, diberi penejelasan bahwa soal uraian dinilai secara manual.
Setelah mengetahui hal-hal penting di atas, kita bisa memulai Membuat Soal Online Pilihan Ganda Isian dan Uraian Google Form. Pastikan bapak/ibu guru sudah paham bagaimana memulai membuat soal online menggunakan google form. Jika belum bisa memulai kami sarankan baca Langkah Awal Pembuatan Soal Online Menggunakan Google Form pada artikel sebelumnya.
Cara Membuat Soal Online Pilihan Ganda Isian dan Uraian Google Form
PERSIAPAN PEMBUATAN SOAL ONLINE
- Login ke Google Drive
- Buat Google Form baru dengan cara klik +Baru → Lainnya → Google Formulir → Formulir Kosong.
- Jika sudah muncul formulir kosong, edit tulisan Formulir tanpa judul dengan Nama Soal (contoh: Soal IPA Kelas VI), kolom Deskripsi formulir bisa dibiarkan kosong atau bisa diisi Identitas Sekolah, SK, KD, KI, Indikator, Tujuan, dsb. [klik gambar untuk memperbesar]
- Langkah selanjutnya adalah membuat kolom kalimat perintah mengerjakan soal. Caranya klik lambang Tt yang ada di sebelah kanan. Contoh perintah: Pilihlah satu jawaban yang benar! [klik gambar untuk memperbesar]
MEMBUAT SOAL PILIHAN GANDA DENGAN GOOGLE FORM
- Pilih opsi pilihan ganda. Lebih jelasnya lihat gambar dibawah!
- Setelah dipilih pilihan ganda, ketiklah soal dan beberapa pilihan jawaban!
- Langkah selanjutnya mengatur formulir menjadi kuis yang nantinya kita bisa menentukan kunci jawaban dan poin soal. Caranya klik gambar roda gigi yang ada di sebelah atas form. Lihat gambar!
- Jika pengaturan kuis sudah selesai, kita mengatur kunci jawaban dan menentukan point soal.
- Langkah selanjutnya membuat soal yang kedua dengan cara klik tombol + di sebelah kanan.
- Soal yang ketiga dan soal seterusnya sama caranya yaitu dengan klik tombol + di sebelah kanan.
MEMBUAT SOAL ISIAN DENGAN GOOGLE FORM
- Jika ingin membuat soal isian di bawah soal pilihan ganda, klik tombol + di sebelah kanan soal terakhir pilihan ganda.
- Setelah muncul kolom soal baru, pilihlah jenis soal "Jawaban singkat" untuk membuat isian.
- Ketik soal (hanya soal) pada kolom soal.
- Ketik kunci jawaban dengan cara klik tulisan warna biru "kunci jawaban" yang ada di bagian bawah. Setelah itu akan muncul halaman seperti gambar ini.
- Untuk menulis kunci jawaban pada soal isian ingatlah hal-hal penting yang admin sampaikan di atas. Jika lupa silahkan dibaca lagi.
- Jika sudah selesai, silahkan buat soal yang kedua lagi.
MEMBUAT SOAL URAIAN DENGAN GOOGLE FORM
- Jika ingin membuat soal Uraian di bawah soal Isian, caranya sama dengan membuat soal isian tadi yaitu dengan klik tombol + di sebelah kanan.
- Kemudian ketik soal Uraian.
- Poin dan Kunci Jawaban menurut saya tidak usah diisi karena lebih baik jika di koreksi manual. Silahkan baca kembali hal-hal penting di bagian atas.
- Ketik soal berikutnya. Caranya sama. silahkan baca lagi.
Sebelum dishare kepada siswa silahkan di cek menggunakan tombol pratinjau (gambar mata satu) di sebelah kiri gambar roda gigi. Jika sudah benar siap untuk dikirim kepada siswa. Bagaimana cara mengirim soal? Tunggu postingan berikutnya.
Terimakasih telah meluangkan waktu untuk membaca Cara Membuat Soal Online Pilihan Ganda Isian dan Uraian Google Form dari awal sampai akhir. Jika kurang jelas, ada masukkan, atau mau request postingan silahkan gunakan fasilitas kolom komentar di bawah.
Previous
« Prev Post
« Prev Post
Next
Next Post »
Next Post »